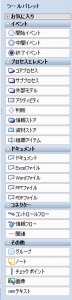一見ただの大きなツールバーに見えるQPRプロセスモデリングツールのツールパレットですが、フローチャート作成を効率化する多彩な機能が搭載されています。
お気に入り
ツールパレット最上部のカテゴリ「お気に入り」にはツールパレット上のボタンをドラッグ&ドロップして配置することができます。
頻繁に使用する図形をひとまとめにして作業性を高めることができると同時に、クイックモデリング機能では、ここに登録された図形が選択肢として表示されます。
同じ図形ボタンの複数登録
一般的なツールバーでは、図形タイプに対応したボタンは1つだけです。QPRプロセスモデリングツールは同じ図形ボタンをいくつでも、名前を変更して登録することができます。
これを何に使うのか、という話ですが、例えば産能大式テンプレートやBPMNテンプレートでは、同じ図形ボタンに画像を合成して表示しています。この画像は、「リスト型カスタム属性」という機能を使っていますが、図形ボタンには予めリストから選択する値を設定しておくことができるようになっています。この機能により、図形を配置して、リストから画像を選択する作業ではなく、直接ドラッグ&ドロップでスピーディな描画が可能になります。
例えば現行のプロセスに追加を予定している作業は図形枠を点線で表示するなど、同じ図形タイプであっても色やサイズなどの異なるパターンを使い分けたい場合もあるでしょう。QPRではデフォルトの図形表示設定がマスタ的に集中管理されている一方、フローチャート上の図形個々に異なる表示設定を行うことができます。例えば、「判断」図形の説明欄に判断基準を入力し、一部の「判断」図形の下にその判断基準をテキスト表示したり、社内で行っているサブプロセスとアウトソーシングをしているサブプロセスの色を分ける、等のことができる訳ですが、ツールパレット上のボタンに対してこうした表示設定を行うことができます。「アクティビティ(赤)」、「アクティビティ(青)」のようなボタンを作っておくことができる訳です。
ステンシルコピー
同じ図形タイプで表示デザインの異なる複数のボタンが登録できる機能をより強化しているのがこの機能です。フローチャート上で表示デザインを変更した図形をコピーして、ツールパレットに貼り付けると、そのデザインが適用されたボタンを簡単に作成することができます。
こうしたツールパレットの機能を有効に利用して、よりスピーディで快適なフローチャート作成を実現することができるのです。