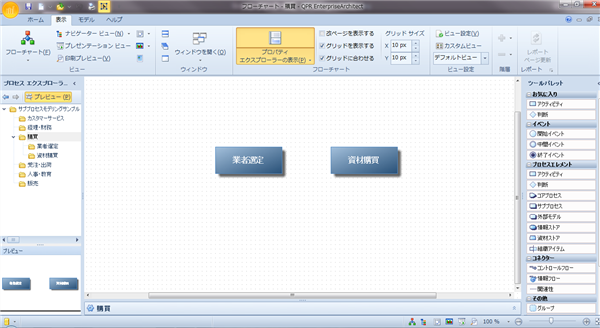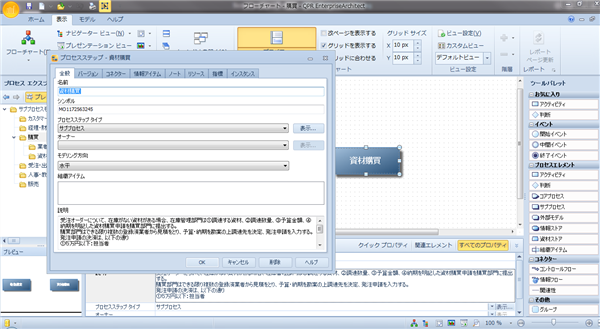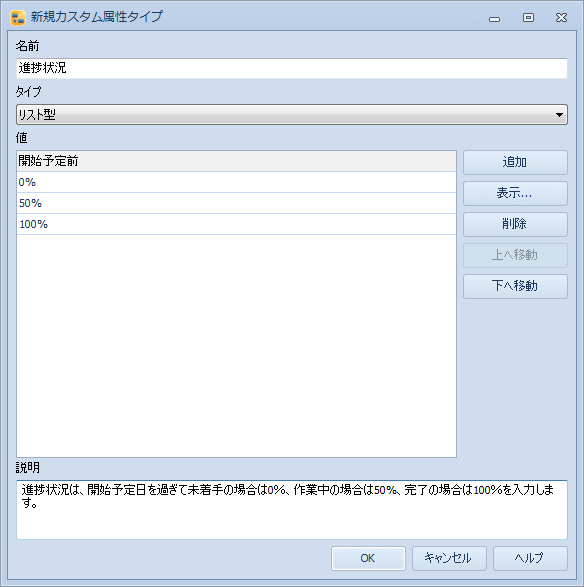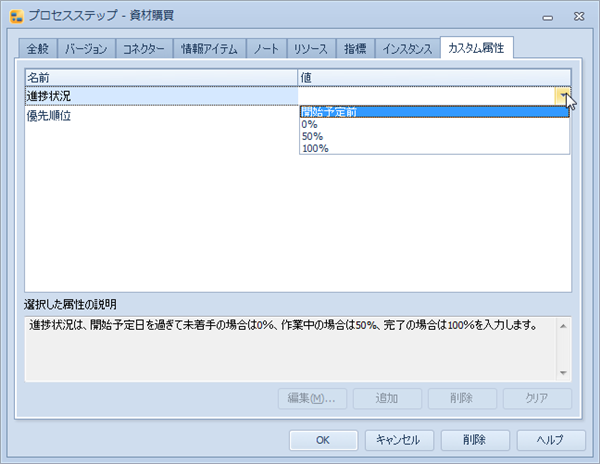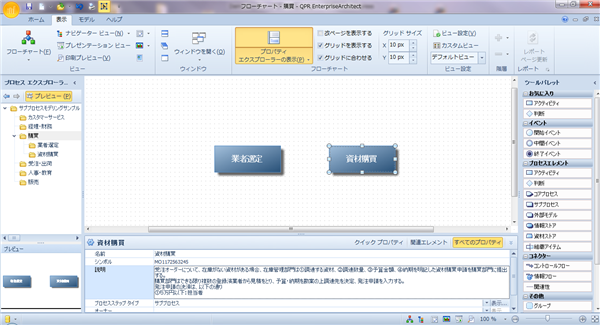『サブプロセス(図形)を有効に活用する』
いわゆる業務プロセスの可視化プロジェクトを例として考えた場合、一般的には下記のような項目を事前に決定しておく必要があると言われています。
- 実現すべき成果の策定
- 可視化対象のスコープ決定
- 必要に応じて優先順位を決定
- 担当者のアサイン
- 関連する規程やドキュメント類の収集
こうした初期段階では、ツールの出番はあまりないと思われがちですが、QPRプロセスモデリングツールは、こうした準備段階においても有効に活用いただくことができます。
QPRのサブプロセス図形とは
フローチャート上にサブプロセス図形を配置すると、フォルダ状のプロセス階層が形成されます。

最初に、白紙のフローチャート画面にサブプロセス図形を配置し、名前を入力します。上図では「コアプロセス」という名称のサブプロセス型図形を使用して、プロセスの大分類を定義しています。図の左側にフローチャートと同じ名前のフォルダが作成されています。
左側のフォルダツリーで、今作成したコアプロセスを選択すると、そのコアプロセスの画面を開きます。この画面もフローチャートの描画画面になっています。上図の例では、「購買」を開き、そこにサブプロセス図形を2つ配置しました。同様に左側の階層ツリーでも、購買フォルダの下に同名のフォルダが作成されています。
このようにQPRではサブプロセス図形を配置しながら、プロセス全体のツリー構造を作成していくことができます。この操作は可視化する対象となるプロセスを洗い出す作業に似ており、これにこのツールを利用することで、スムーズにフローチャート作成作業に入って行くことができます
階層数には特に制限はありません。ただし実利用上ではあまり階層が深いと使い勝手が悪くなることもありますので、大規模な会社のプロセスモデリングを行う場合は、複数のモデルに分割してモデル間のリンク機能を使用したほうが良い場合があります。
この他、フローチャートの一部を選択して階層化することもできますが、今回のテーマとは関係がありませんので省略します。
さらに色々な情報を追加する
フローチャート作成担当者等、初期段階において決定すべき事項は他にもあります。QPRでは様々な情報を図形のプロパティとして登録することができます。
図形をダブルクリックすると、下図のようなプロパティウインドウが開きます。
この例で表示されているタブでは、そのサブプロセスの説明やオーナーの情報を登録することができます。作業の優先順位を決めていくなかで、各サブプロセス(プロセス)の概略を説明に入力してもらったり、オーナー欄に作業担当者情報を登録することができます。
ここではさらに踏み込んで、優先順位、またプロジェクトの進捗管理用に進捗率、バージョン番号、最終更新日を管理できるようにしてみましょう。
カスタム属性
このうち優先順位、進捗率の2つは既定のプロパティ項目がないため、新規に作成します。これをカスタム属性といいます。
この例では、進捗率という管理項目をリスト形式で作成してみました。優先順位も同様にリスト形式で定義しましたが、テキスト項目、日付、数値、他の図形との関連付等、様々な追加項目を簡単に定義することができます。
カスタム属性への入力
カスタム属性を定義し、サブプロセス図形にその属性を設定すると、サブプロセスのプロパティ画面からその項目に入力することができます。
上図では、進捗状況をリストから選択する形で入力しています。
ナビゲータービュー
このように設定した管理項目ですが、各図形のプロパティを開いて入力・確認するのでは効率的ではありません。QPRではナビゲータービューを使用して下図のような画面を簡単に作成することができます。
先に定義したプロセス階層と、各サブプロセス図形に設定した様々な情報をこのような形で一覧化し、編集・入力を行うことができます。作業の優先順を決定するための情報を集約したり、進捗状況の管理に活用していただけます。
バージョン情報・最終更新日・ナビゲーションペインを進捗管理に活用する
上の例では、進捗状況を管理していますが、この管理を行うために、各フローチャートを個別に開いてチェックするのでは効率的ではありません。各サブプロセスに個別のバージョン管理を設定すると、サブプロセスごとのバージョン番号管理と最終更新日を管理することができるようになります。
一覧化したナビゲータービューで各サブプロセスの最終更新日を確認、前回のチェック以降に更新されたサブプロセスを見つけ出し、フローチャートを表示させます。
このときに便利な機能が上図のナビゲーションペインです。この機能は選択した図形のプロパティを、図形が選択しされていない場合はそのサブプロセスのプロパティを表示します。フローチャートをチェックしたら、ナビゲーションペインから進捗状況を更新入力するような場合に最適です。
実際のプロジェクトでのスコープ・優先順位等の決定には、もっと様々な情報が必要になると思われますが、そうした情報をこのように一元的に管理することで、ペーパーワークを減らし、プロジェクトメンバー間の意識の共有にもつなげていくことができます。